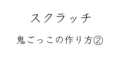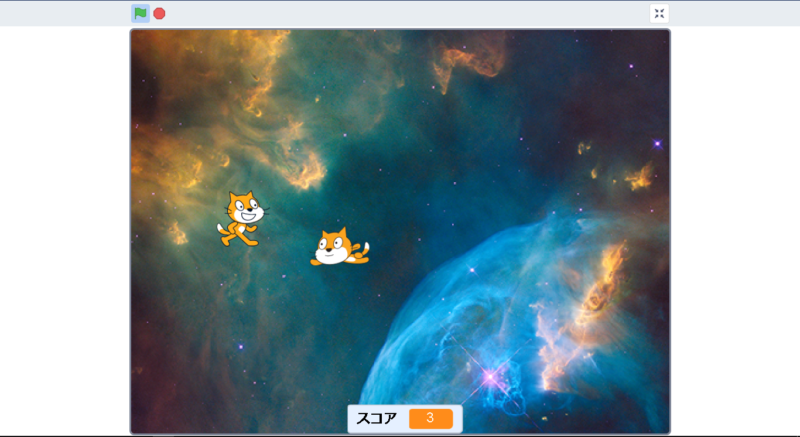
スクラッチ初心者向けの鬼ごっこの作り方を掲載しています。ぜひ参考にしてください。
プロジェクトを作る
<スクラッチの公式サイト>

画面左上の「作る」をクリックしてみましょう。
すると、プログラミングすることができる画面になります。
猫をプログラミング
まずは、表示されている猫のキャラクターを動かしてみましょう。
動きのところから、「10歩動かす」、イベントのところから「旗が押されたとき」をとり、くっつけましょう。旗を押してみると、画面に表示されている猫が少し動くと思います。
さらに、制御から「ずっと」、動きから「マウスのポインターへ向ける」「回転方法を左右のみにする」を取り出して、以下のようにくっつけてください。
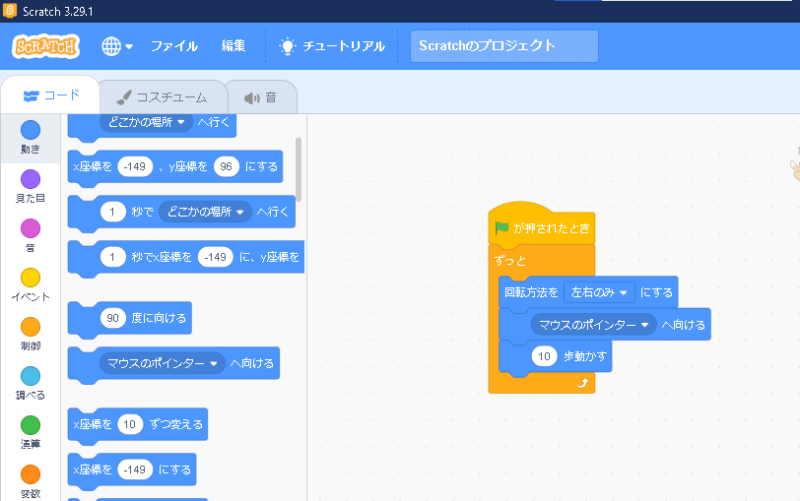
すると、猫がマウスに向かって移動するのがわかります。
このままだと大きさが少し大きいので、「大きさ」を50にしましょう。
鬼をプログラミング
次は、鬼を作りましょう。画面右下にあるスプライトを追加のボタンから、好きなものを追加しましょう。自分で制作してもいいです。
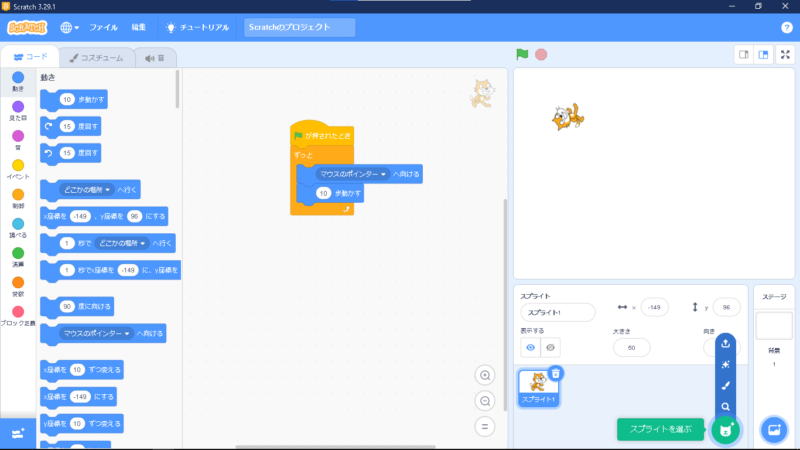
そしたら、今追加したスプライトに「鬼」、最初からあったスプライトに「猫」などと名前を付けておきましょう。そしたら、鬼のコードを以下のように設定してください。
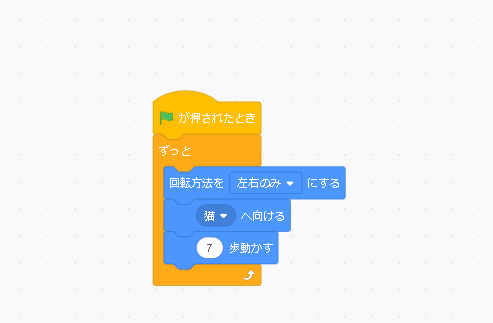
鬼をプログラミングできたら、両キャラの位置や向きの設定を下のブロックで設定しておきましょう。
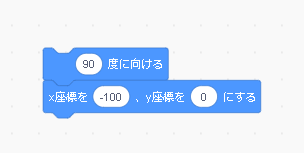
背景を設定
次は、白い背景だと物足りないので、背景を追加しましょう。画面左のステージをクリックすると、背景を設定する画面が出てきます。左下にある「背景を選ぶ」から、
- タイトル画面
- フィールド
- 結果
となる背景を追加しましょう。タイトル画面には、題名を追加しておきましょう。追加できたら、その背景に、上のような名前を付けましょう。
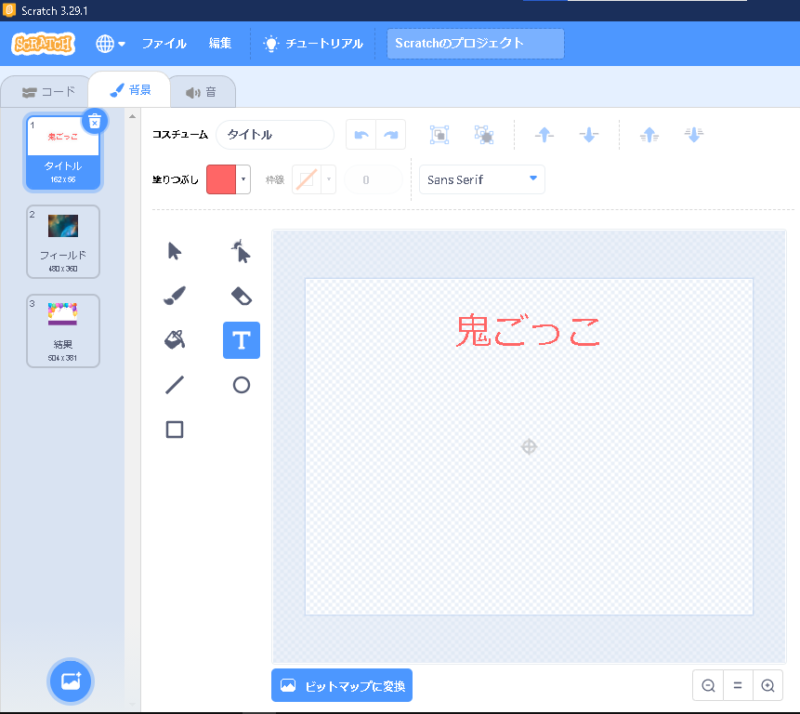
当たり判定を作る
次に、両キャラが衝突したときの判定をプログラミングしましょう。猫のコードの「ずっと」の中に、以下のようなコードを追加しましょう。
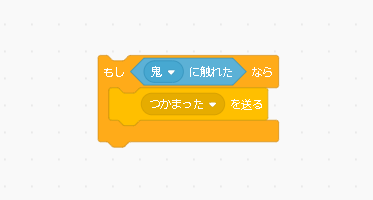
「~に触れた」は調べる、「もし~奈良」は制御、「~を送る」はイベントにあります。メッセージは「メッセージを追加する」から追加して、上のような名前にしてください。
次回は、猫が捕まった時に背景を切り替えたり、調整を入れたりしたいと思います。
次回はこちらです。